Windows 10 Boot File Location
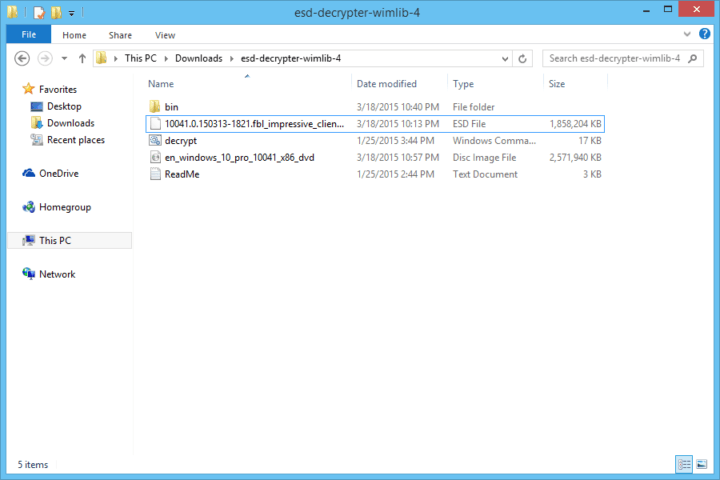
What is the bootres.dll file in Windows 10 OS and where is it located? How can you fix or replace a corrupted bootres.dll file? Or is there any place you need to download it from? Read all about.
Windows 10 has finally launched worldwide and now I am ready to start updating my boot images for deployment so what’s next… First download the bits from the msdn page all the way at the bottom.
Next we have two options first being we have yet to deploy System Center Configuration Manager 2012 SP2 or System Center Configuration Manager 2012 R2 SP1 if that is the case easy uninstall the Windows 8.1 ADK install the Windows 10 ADK reboot the site server and upgrade your site to the appropriate SP level and the boot images will be updated for you automatically.
When I boot it up, and at the Windows loading screen, it shows Windows is trying to repair. Then the trouble shooting screen showed up saying Startup Repair couldn't repair your PC then it refers to a log file located in D: Windows System32 Logfiles Srt SrtTrail.txt which I can't access because that directory disappeared. This step-by-step article describes how to manually edit the Boot.ini file in a Windows Server 2003 environment. The Ntldr file uses information in the Boot.ini file to display the bootstrap loader screen from which you select the operating system. This screen is based on the information in the Boot.ini file.
Second maybe we were the eager beaver and already deployed the latest service packs in our environment how does this change things? You are still going to need to uninstall the Windows 8.1 ADK and install the Windows 10 ADK and reboot but you will have to manually create and import your boot images for integration with Configuration Manager.
NOTE: Windows 10 ADK will need to be installed everywhere you have the Windows 8.1 ADK currently installed such as Central, Primary, Provider, Workstations etc. so that we are at a consistent version in all locations.
Below are the sample commands needed to create boot images utilizing DISM that can then be Imported into Configuration Manager. Adjust paths below for your environment and run the below commands from the “Deployment and Imaging Tools Environment” shortcut otherwise you will be launching the locally installed dism and you will receive a provisioning error.
# Create x86 Windows 10 ADK Boot Image
mkdir D:WINPEx86Mount
Copy 'D:Program Files (x86)Windows Kits10Assessment and Deployment KitWindows Preinstallation Environmentx86en-uswinpe.wim' D:WINPEx86boot.wim
dism.exe /mount-wim /wimfile:D:WINPEx86boot.wim /index:1 /mountdir:D:WINPEx86mount
dism.exe /image:D:WINPEx86mount /add-package /packagepath:'D:Program Files (x86)Windows Kits10Assessment and Deployment KitWindows Preinstallation Environmentx86WinPE_OCswinpe-wmi.cab'
dism.exe /image:D:WINPEx86mount /add-package /packagepath:'D:Program Files (x86)Windows Kits10Assessment and Deployment KitWindows Preinstallation Environmentx86WinPE_OCswinpe-scripting.cab'
dism.exe /image:D:WINPEx86mount /add-package /packagepath:'D:Program Files (x86)Windows Kits10Assessment and Deployment KitWindows Preinstallation Environmentx86WinPE_OCswinpe-wds-tools.cab'
dism.exe /unmount-wim /mountdir:D:WINPEx86mount /commit
# Create x64 Windows 10 ADK Boot Image
mkdir D:WINPEx64Mount
Copy 'D:Program Files (x86)Windows Kits10Assessment and Deployment KitWindows Preinstallation Environmentamd64en-uswinpe.wim' D:WINPEx64boot.wim
dism.exe /mount-wim /wimfile:D:WINPEx64boot.wim /index:1 /mountdir:D:WINPEx64mount
dism.exe /image:D:WINPEx64mount /add-package /packagepath:'D:Program Files (x86)Windows Kits10Assessment and Deployment KitWindows Preinstallation Environmentamd64WinPE_OCswinpe-wmi.cab'
dism.exe /image:D:WINPEx64mount /add-package /packagepath:'D:Program Files (x86)Windows Kits10Assessment and Deployment KitWindows Preinstallation Environmentamd64WinPE_OCswinpe-scripting.cab'
dism.exe /image:D:WINPEx64mount /add-package /packagepath:'D:Program Files (x86)Windows Kits10Assessment and Deployment KitWindows Preinstallation Environmentamd64WinPE_OCswinpe-wds-tools.cab'
dism.exe /unmount-wim /mountdir:D:WINPEx64mount /commit
After you have ran the above commands you can simply import the boot.wim files into Configuration Manager and call it a day. You should have two boot images with version 10.0.10240.16384.
NOTE: After you update the ADK on your site server to Windows 10 ADK you will not be able to edit older boot images in console you will have to manually edit them outside with dism if still needed. Good news is the Windows 10 ADK supports Windows 7 and later so there should be little need to keep older boot images around.
Disclaimer: The information on this site is provided 'AS IS' with no warranties, confers no rights, and is not supported by the authors or Microsoft Corporation. Use of included script samples are subject to the terms specified
in theTerms of Use.
Windows Boot Manager (BOOTMGR) is a small piece of software, called a boot manager, that's loaded from the volume boot code, which is part of the volume boot record.
BOOTMGR helps your Windows 10, Windows 8, Windows 7, or Windows Vistaoperating system start.
Windows 10 Boot Efi File Location
BOOTMGR eventually executes winload.exe, the system loader used to continue the Windows boot process.
Where Is Windows Boot Manager (BOOTMGR) Located?
Configuration data required for BOOTMGR can be found in the Boot Configuration Data (BCD) store, a registry-like database that replaced the boot.ini file used in older versions of Windows like Windows XP.
Windows 10 Boot File Location Windows 10
The BOOTMGR file itself is both read-only and hidden, and is located in the root directory of the partition marked as Active in Disk Management. On most Windows computers, this partition is labeled as System Reserved and doesn't have a drive letter.
If you don't have a System Reserved partition, BOOTMGR is probably located on your primary drive, which is usually C:.
Can You Disable Windows Boot Manager?
Why would you want to disable or turn off the Windows Boot Manager? Simply put, it can unnecessarily slow down the boot process as it waits to ask you which operating system to boot. If you don't need to choose which operating system to boot to, maybe because you always like to start the same one, then you can avoid it by pre-selecting the one you always want to start.
However, you can't actually remove the Windows Boot Manager. What you can do is reduce the time that it waits on the screen for you to answer which operating system you want to start. You can do this by pre-choosing the operating system and then lowering the timeout time, basically skipping the Windows Boot Manager altogether.
This is accomplished through the System Configuration (msconfig.exe) tool. Here's how to do this:
Be careful when using the System Configuration tool — you might make unnecessary changes that can just cause more confusion in the future.
Open Administrative Tools, which is accessible through the System and Security link in Control Panel.
If you don't see the System and Security link on the first page of Control Panel, select Administrative Tools instead.
Another option for opening System Configuration is to use its command line command. Open the Run dialog box (WIN+R) or Command Prompt and then enter the msconfig.execommand.
Choose the operating system you want to always boot to. Remember that you can always change this again later if you decide to boot to a different one.
Adjust the Timeout time to the lowest possible time, in seconds, which is probably 3.
A System Configuration screen might pop up after saving these changes, to inform you that you might need to restart your computer. It's safe to choose Exit without restart — you'll see the effect of making this change the next time you restart.
Additional Information on BOOTMGR
A common startup error in Windows is the BOOTMGR Is Missing error.

BOOTMGR, together with winload.exe, replaces the functions performed by NTLDR in older versions of Windows, like Windows XP. Also new is the Windows resume loader, winresume.exe.
When at least one Windows operating system is installed and selected in a multi-boot scenario, the Windows Boot Manager is loaded and reads and applies the specific parameters that apply to the operating system installed to that particular partition.
If the Legacy option is chosen, the Windows Boot Manager starts NTLDR and continues through the process like it would when booting any version of Windows that uses NTLDR, like Windows XP. If there's more than one installation of Windows that's pre-Vista, another boot menu is given (one that's generated from the contents of the boot.ini file) so that you can select one of those operating systems.
The Boot Configuration Data store is more secure than the boot options found in previous versions of Windows because it lets users in the Administrators group lock down the BCD store and give out certain rights to other users to determine which ones can manage boot options.
As long as you're in the Administrators group, you can edit the boot options in Windows Vista and newer versions of Windows using the BCDEdit.exe tool included in those versions of Windows. If you're using an older version of Windows, the Bootcfg and NvrBoot tools are used instead.
