Yumi Multiboot Windows
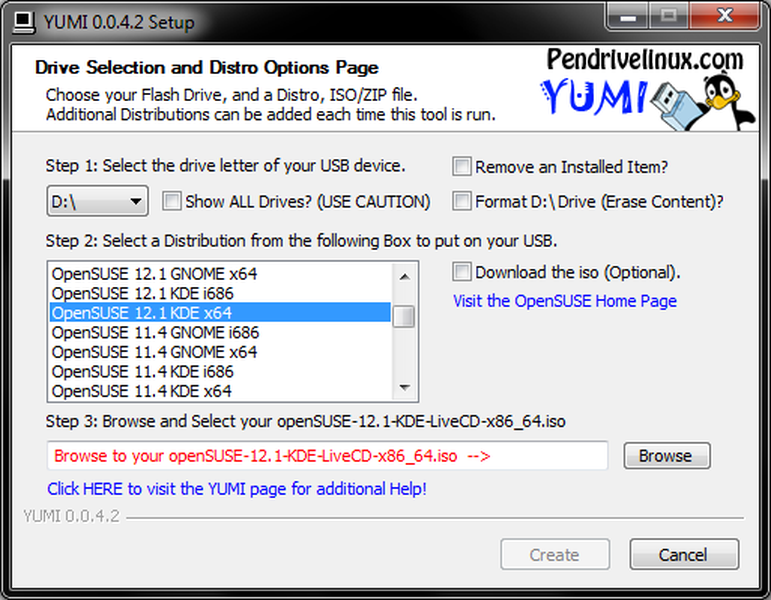
- Yumi Multiboot Windows Pe
- Yumi Multiboot Multiple Windows Installers
- Multiboot Usb Windows
- Multiboot Windows
YUMI (Your Universal Multiboot Installer), is the successor to our MultibootISOs. It can be used to create a Multiboot Bootable USB Flash Drive containing multiple operating systems, antivirus utilities, disc cloning, diagnostic tools, and more. Now you can easily create your multiboot USB for whatever purpose you desire depending on the operating system you have available. There are other tools available to use for making multiboot USBs. You can also try others such as YUMI and SARDU and all are available on Windows also. I hope you find this post quite useful.
How to recover deleted or lost files from memory card? MiniTool Power Data Recovery free version gives the solution and make free recovery possible. This great free data recovery software for Windows aims to recover files or scan deep to restore data from the damaged hard disk drive before fixing hdd issues. Power Data Recovery is a powerful and professional data recovery software that help you recover your data after accidental deletion, format, repartition, virus attack, software malfunction, system crash. 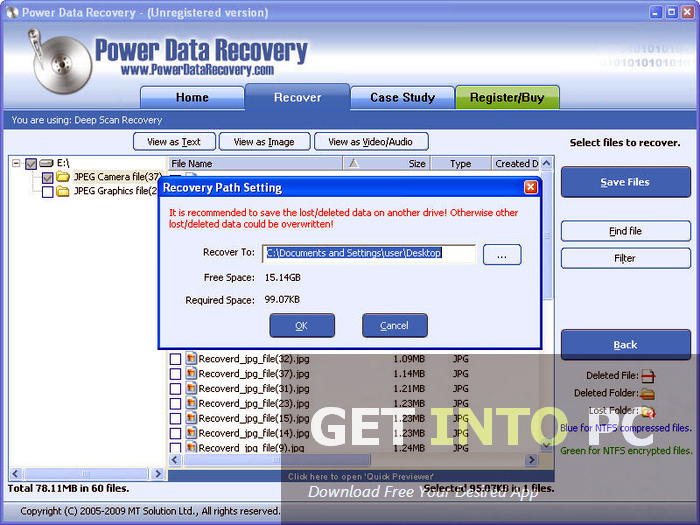 MiniTool Power Data Recovery Free Edition is a free file- and data-recovery tool for Windows. It bundles several tools that together can recover lost and deleted data from hard drives, USB drives.
MiniTool Power Data Recovery Free Edition is a free file- and data-recovery tool for Windows. It bundles several tools that together can recover lost and deleted data from hard drives, USB drives.
- It can be used to create a Multiboot USB Flash Drive containing multiple operating systems, antivirus utilities, disc cloning, diagnostic tools, and more. Aside from a few distributions, all files are stored within the Multiboot folder, making for a nicely organized Multiboot Drive that can still be used for other storage purposes.
- Install Windows 10 with YUMI USB drive. Leave the YUMI USB drive you just created connected to your computer, reboot your computer with the USB drive, use the Up or Down arrow key to select the Windows Installers option, press Enter, select Install Windows-10-1803 (name may vary as per your Windows 10 version and/or the ISO file you have), and press Enter again.
- YUMI or Your Universal Multiboot Installer is a free tool that allows you to create a bootable installation USB drive. A single YUMI drive can contain installation files for multiple operating.
- YUMI (Your Universal Multiboot Installer), is the successor to our MultibootISOs. It can be used to create a Multiboot Bootable USB Flash Drive containing multiple operating systems, antivirus utilities, disc cloning, diagnostic tools, and more.
- YUMI (Your Universal Multiboot Integrator) lets you easily run Linux on your PC from a USB flash drive.
MultiSystem – Making the Multiboot USB on a Linux or Windows system
- Download the latest version of MultiSystem from here.
- Open the Script with Ubuntu’s Archive Manager
- Extract the install-depot-multiboot.sh Script to a folder, for example, your Desktop. (Alternatively, you can download the installation files (.deb and .rpm) files for various distros from this link here. You can go ahead and use your favourite package manager to install multibootusb.
- Double Click install-depot-multiboot.sh from your desktop and select the option to “Run in Terminal” to install it.
- Insert your target USB drive
- Launch the MultiBoot script from your launcher. Will be found under Accessories
8. Drag and Drop an ISO into the Window to add the Distribution.
You can restart your PC, set your boot menu to boot from the USB device, Select the Distro you want to Boot.
XBOOT- Making the Multiboot USB on a Windows system
Yumi Multiboot Windows Pe
No need for installation. Extract and run XBOOT.
Yumi Multiboot Multiple Windows Installers
Choose your preferred Bootloader to use.
Click OK to begin the creation.
You can restart your PC, set your boot menu to boot from the USB device, Select the Distro you want to Boot.
Multiboot Usb Windows
MultiSystem – Making the Multiboot USB on a Linux or Windows system
- Download the latest version of MultiSystem from here.
- Open the Script with Ubuntu’s Archive Manager
- Extract the install-depot-multiboot.sh Script to a folder, for example, your Desktop. (Alternatively, you can download the installation files (.deb and .rpm) files for various distros from this link here. You can go ahead and use your favourite package manager to install multibootusb.
- Double Click install-depot-multiboot.sh from your desktop and select the option to “Run in Terminal” to install it.
- Insert your target USB drive
- Launch the MultiBoot script from your launcher. Will be found under Accessories
8. Drag and Drop an ISO into the Window to add the Distribution.
You can restart your PC, set your boot menu to boot from the USB device, Select the Distro you want to Boot.
XBOOT- Making the Multiboot USB on a Windows system
No need for installation. Extract and run XBOOT.
Choose your preferred Bootloader to use.
Click OK to begin the creation.
You can restart your PC, set your boot menu to boot from the USB device, Select the Distro you want to Boot.