Burn Windows Iso To Dvd
You might need to burn an ISO file to a DVD/CD for different reasons. You may want to reinstall an operating system, repair infected computer, transfer the complete contents of a Blu-ray or CD, and so on. Whatever the reason is, creating bootable media such as a CD or DVD using an ISO file has become such a common task today that there are several free as well as premium applications to do the job.
That said, free utilities may have certain limitations, which is why there are so many premium solutions available today. If you're going to be burning ISO files to discs or USB drives on a regular basis, we would suggest a premium offering that's reasonably priced and has a lot of extra functionality. We've given you some free and premium options to consider.
ISO to CD/DVD Burning Software #1: Free ISO Burner
For simple jobs, Free ISO Burner is probably more than sufficient. It writes the data directly to DVD so there's no need for a 'virtual drives' as with many other methods. It is easy to use, and all you need to do is open an ISO file from the interface, put in your CD/DVD, choose a few parameters and then finalize disk.
The advantage of this software is that you don't need to install anything. Just running the .exe will take care of the job. And if you want to uninstall, just delete the program file and it's gone. However, it doesn't have the capability to create a bootable disk.
- Burning a Windows 10 ISO to a DVD using ImgBurn. If you are, for some reason, not seeing the Burn disc image option in the context menu for ISO files on your computer, if Windows’ built-in disc burning utility is unable to burn the Windows 10 ISO to a DVD or if you simply want to use an alternative to Windows’ built-in disc burning utility, you can use ImgBurn to get the job done.
- Method 2: Burn ISO Image to Bootable DVD/CD with ISOGeeker Due to the lackness of effective techniques and updates, ImgBurn didn't support the latest UEFI-based computer and windows 10 64 bit. On the contrary, TunesBro ISOGeeker has been released since the begining of the Windows 7 and totally different to the other tools.
- Burning an ISO to a CD or DVD is extremely simple as all currently supported versions of the Windows Operating System – namely Windows Vista, Windows 7, Windows 8, Windows 8.1 and Windows 10 – have the ability to burn ISO and IMG files to CDs and DVDs built directly into them.
ISO to CD/DVD Burning Software #2: LabISO (Best Way to Create Bootable Disk)
If you want a really robust tool that is constantly being updated, then a premium software is the way to go. PassMoz LabISO is a licensed software that offers a powerful ISO file burning option at a reasonable price point.The best part is that you can do the job with three simple clicks, a major difference between this and most free software is that you can burn your ISO file either to a CD/DVD or a USB drive. In addition, it is the best candidate to make a reset disk from Windows ISO images. Here's how to use this utility:
Hi GEstes, We recently refreshed our media for Windows 10 and it grew beyond the 4.7Gb limit of a normal DVD. As mentioned below, you can use a USB or you can purchase and burn a Dual-Layer DVD which has the 8.5Gb.
Nero MediaHome Free Get a firm grip on your media: rely on the best organization, playback and streaming of music, videos, photos, slide shows and TV series. Mar 23, 2018 Download Nero 7 Premium. Burn any kind of file to CDs and DVDs with this comprehensive program, as well as erase discs and take advantage of all the incorporated tools (e.g. WaveEditor, PhotoSnap. Nero dvd writer software for windows 7 free download. Aug 24, 2019 Nero Free for PC – Previously Nero Inc was build software called Nero Free, a Cd And Dvd Tools app for Windows. This app also compatible with Windows XP / Vista / Windows 7 / Windows 8 / Windows 10 Operating System. Download Nero Free for Windows PC from FileHorse. 100% Safe and Secure Free Download (32-bit/64-bit) Latest Version 2019. Nero Free is a perfect CD or DVD burning utility for users who just want to quickly and effortlessly transfer their data from local storage on discs, without the need to interact with many advanced tools and side applications offered by the full Nero suite. With a focus on the latest technologies, streamlined interface and ease of use, Nero Free version is the perfect way to transfer your data.
Step 1: Download and install the software on your Windows desktop or laptop. Launch the app and click 'Burn'.
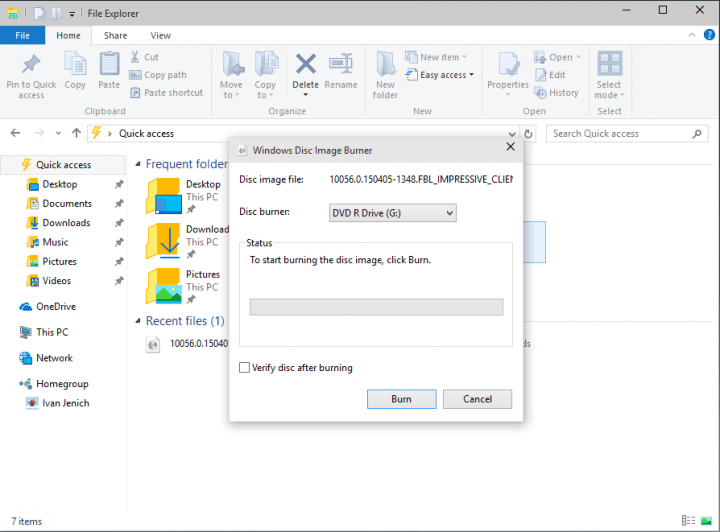
Step 2: Put in the CD/DVD into computer drive and select the ISO file to burn by clicking 'Browse' button located at the top once the disc was detected by the program.
Step 3: Leave the settings as default if you don't know what it means. Finally, click 'Start Burn' button to begin the burning process. Usually, it takes around 10 minutes to complete the task.
And the job's done! PassMoz LabISO is simple but powerful. Even though it's only a few steps to burn your ISO file, you'll see useful instructions along the way as you burn your disk. The software is also thoroughly tested with several top brands of USB and CDs to make sure everything works for you as it should.
ISO to CD/DVD Burning Software #3: ISOburn
Another free but powerful software is ISOburn. It supports bootable image files and, again, can write the ISO file directly to any type of CD or DVD. There's also a portable version available as a .zip file in case you want to carry it around with you on a USB drive.
As with Free ISO Burner, ISOburn is a flexible utility that handles ISO file burning in a seamless manner. You just have to select the source file and the destination drive (CD/DVD) and hit 'Burn ISO', and the job is done in a matter of minutes.
Final Note:
If you're an old hand at burning ISO files to disks, you'll know that one single mistake in the process will ruin your CD or DVD and you'll need to start over again with a fresh one. That's one of the reasons free software isn't appealing to experienced users - they know the pain. Although you do spend some money on premium tools, they're far more reliable, they'll have technical support to answer any questions, and usually offer a refund even though they have free trial versions. What more could a consumer ask for?
Looking for a way to burn an ISO image file to a CD or DVD on your Mac? Luckily, just as you can mount and burn ISO images files in Windows 8/10 without additional software, you can also do the same thing in OS X.
There are a couple of different ways you can burn an ISO image in OS X and it really depends on what version you have installed. For the last several years, you could use Disk Utility to mount the ISO image and then burn it to a disc.
However, with the latest release of OS X, 10.11 El Capitan, Apple has removed the burning functionality from Disk Utility. You can still burn ISO images in El Capitan, but you have to use Finder instead. The Finder method also works on older versions of OS X too.
Lastly, you can use Terminal and the hdiutil command to burn an ISO image to disc if you are comfortable using that tool. In this article, I’ll show you all three methods for burning ISO images in OS X.
Finder Method
The Finder method is now the most universal method for burning ISO images in OS X since it’s supported on pretty much all versions. It’s also extremely easy to do. First, open a new Finder window, navigate to the location of your ISO file and then single click on it to select it.
Now go ahead and click on File and click on Burn Disk Image at the bottom of the list.
If you don’t already have a disc in your drive, you’ll be asked to insert one. Then just click the Burn button to start the burn process.
Another quick way to burn the ISO image file is to just right-click on the file and choose Burn Disk Image. As long as you have a disc in the drive, the burn process will start immediately.
Disk Utility Method
If you are running OS X 10.10 or lower, you can also use the Disk Utility method to burn your ISO image. Open Disk Utility by clicking on the Spotlight icon (magnifying glass) at the top right of your screen and type in disk utility.
Now click on File and then Open Disk Image.
The ISO image will show up in the left-hand side along with the list of hard drives, etc. Click on the ISO file and then click on the Burn button at the top.
Pop your disc into the drive and click the Burn button to start the process. As mentioned earlier, this no longer works on OS X 10.11 El Capitan.
Terminal Method
Lastly, if you love using the Terminal, you can type a simple command to burn the ISO image file.
Ford f150 repair manual online. Written by experts with hands-on experience, our extensive selection of Ford repair manuals will help you to fully service your vehicle, as well as rebuild from the ground up. Haynes manuals provide you with all the practical tips, photos, and step-by-step explanations you need to get the job done. Ford F-150 Repair Manuals. Your online Ford F-150 repair manual lets you do the job yourself and save a ton of money. No more eye-popping bills at the repair shop! Your manual pays for itself over and over again. RepairSurge covers the following production years for the Ford F.
I would suggest copying the file to an easy location like your desktop and renaming the file to something short too. In my case, I copied the file to my desktop and renamed it to just ubuntu.iso. I navigated to the desktop by typing in CD Desktop and then typed in hdiutil burn ubuntu.iso.
Burn Windows 10 Iso To Dvd Ubuntu
If you have a disc in the drive before you run the command, the burn process will start automatically. Otherwise, it’ll ask you to insert a disc. Those are all the ways you can burn your ISO image on a Mac without third-party software! If you have any questions, feel free to comment. Enjoy!