How To Enable Autorun In Windows 10
Apr 15, 2018 Sibelius Crack + Serial Number. Sibelius Crack is a scorewriter software which is developed by Sibelius Software that is used by arrangers, music publishers, performers, teachers and students and many others. Sibelius Crack Mac software manage the multiple copies with the latest network licensing and quietly purchase a separate license for. Jun 01, 2018 Sibelius Crack is an amazing score-writing programming software developed & released by Sibelius software which is used for composing, music publishing etc. This amazing tool compatible with all the operating systems including Mac machines. Jun 23, 2017 Avid Sibelius 8.6.0 Crack + Patch Free Download For MacOSX and Windows Direct Download available at Softasm. The world’s best-selling music notation software. Its sophisticated, yet easy-to-tools are trusted by composers, arrangers, publishers, educators and students alike. Dec 13, 2018 Sibelius Crack Full Latest Version Free Download Latest Version. Sibelius Crack 2018.11 is famous and useful software for the musicians. Basically, this is designed for them. They can manage the music with it. It helps them to make and turn out music in. May 26, 2018 Sibelius Crack + Keygen. Sibelius 8 Crack is a multimedia piano medleys creation and composing based moderated program who enables you to use this program for the composing and also you can be enhanced your profession of piano medleys making Sibelius 2018 Tool used in the music industry, hands of professionals, pianists and also teachers. Sibelius 6 download.
- How To Enable Autorun In Windows 10 Download
- How To Enable Media Autorun Windows 10
- How To Enable Autorun.exe In Windows 10
- How To Change Autorun Settings In Windows 10
Jul 10, 2015 Open Settings app and click on Devices. Select AutoPlay from the left side. To enable AutoPlay, move the Use AutoPlay for all media and devices button to On. Next you can choose and set your AutoPlay defaults. For Removable drives, the following options are available from the drop-down menu: Take no action. Open folder to view files. In this tutorial we will guide you to enable or disable AutoPlay in Windows 10. AutoPlay actions can be modified in two ways either by using Settings in Windows 10 or using Control Panel. Enable or Disable AutoPlay in Control Panel. Click on Windows icon and open Control Panel. Switch your Control Panel view mode to Icon mode by selecting view by options. Now find and Click on AutoPlay icon. Sep 24, 2019 How do you enable AUTOPLAY of movie DVDs when inserted into the DVD drive under Win10? It does not seem to be configurable under the AUTOPLAY settings of Windows 10. Any tips, advice or suggestions would be highly appreciated. Windows 10 by itself cannot play DVDs, unless you have the windows DVD player app installed. Method 1 – Enable or disable AutoPlay in Windows 10 Settings. 1 Click on the Start button and then on the gear-like symbol to open the Setting page. 2 Select Devices from the list and then on the list on the left-hand side, click on AutoPlay to open the AutoPlay settings. 3 Use the blue toggle switch to Enable or Disable AutoPlay.
How To Enable Autorun In Windows 10 Download
Need to disable AutoPlay on your Windows 10 machine? Here's how to do it:
- Press the Windows key or click the Windows icon in the lower-left corner of your desktop.
- Type in autoplay and click on the AutoPlay Settings option.
- From this screen, toggle AutoPlay For All Media And Devices to Off. Also switch AutoPlay defaults for removable drives and memory cards to Take No Action.
Want to disable AutoPlay and AutoRun at the Group Policy level? Here's how:
- Press the Windows key or click the Windows icon in the lower-left corner of your desktop.
- Type gpedit and click on the Edit Group Policy option.
- Under Computer Configuration, navigate to Administrative Templates > Windows Components > AutoPlay Policies.
- Under AutoPlay Policies, click Turn Off AutoPlay.
- Toggle the policy to Enabled and set Options to All Drives. Click Apply.
- Click on Set The Default Behavior For AutoRun.
- Toggle the policy to Enabled and set the default behavior to Do Not Execute Any AutoRun Commands. Click Apply.
A recently revealed flaw in Windows 10 AutoPlay could cause a PC to bluescreen—even when locked—by simply inserting a malicious USB drive.
More about cybersecurity

The reported flaw would require an attacker to have physical access to the victim's computer, but the analyst who discovered it said it would be an easy jump to create malware capable of remotely triggering the same exploit by mounting a virtual drive.
AutoPlay and AutoRun both make life easier for PC users, but automatic execution of media can be dangerous. If you want to protect your PC, or those on your network, from attacks like this you need to disable AutoPlay and AutoRun in order to be safe. Here's how to do that both from the Settings app and in Group Policy.
Disabling AutoPlay in Windows 10's Settings app
The easiest way to find the appropriate item in Windows 10's Settings app is to simply tap the Windows key or click on the Windows icon in the lower-left corner of the screen. When the Start menu opens just type autoplay and Windows should find the appropriate item (Figure A).
The window that pops up will show the appropriate items you need to toggle (Figure B). Set Use AutoPlay For All Media And Devices to Off and set Removable Drive And Memory Card to Take No Action. Zelda wind waker gamecube rom deutsch. That's it!
Disabling AutoPlay and AutoRun in the Group Policy Editor
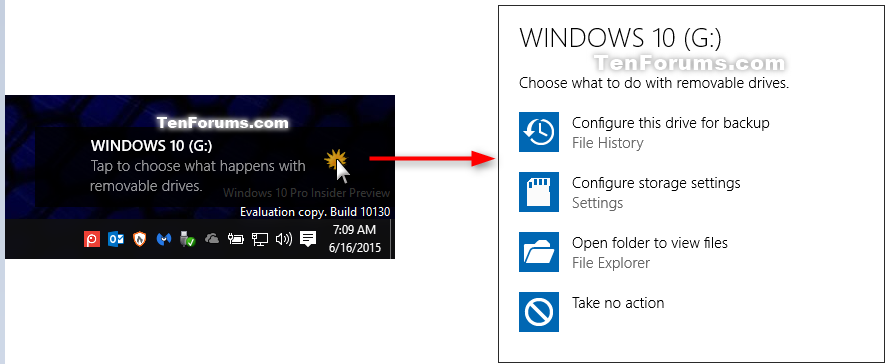
For a deeper level of control, and to disable AutoRun as well, you'll need to turn to the Group Policy Editor. Windows administrators should be able to find the necessary policies by following these same steps but will need to apply them to organizational units in order to make them take effect across their domains.
SEE: Securing Windows policy (Tech Pro Research)
Start by opening the WIndows Start menu again, but this time type gpedit. When the Group Policy Editor appears in the search results (Figure C), click on it.
In the Group Policy Editor, navigate to the following folders under Computer Configuration: Administrative Templates -> Windows Components -> AutoPlay Policies (Figure D).
It's important to disable both AutoPlay and AutoRun, as they have different functions: AutoPlay pops up a dialog window prompting a user to do something with inserted media, whereas AutoRun simply looks for an INF file and starts executing it to install software. Both are risky.
First, click on the Turn Off AutoPlay item. On the screen that opens (Figure E) set the item to Enabled. Look for the Options window, which should default to All Drives when you enable the policy. Leave that as-is. Click Apply and the window will close.
Next is to change the Set The Default Behavior For AutoRun item. Click on that and you should see the screen shown in Figure F.
How To Enable Media Autorun Windows 10
Again, toggle the policy to Enabled and look under Options—It should say Do Not Execute Any AutoRun Commands. If it does, leave it, and if not, choose that option. Click Apply and you're all set.
At this point, individual users won't need to take any other actions, but they will need to manually launch CDs and other media inserted into their PCs. That adds a bit of hassle, but it's nothing compared to having to save a compromised machine or dealing with the fallout from stolen data.
Cybersecurity Insider Newsletter
Strengthen your organization's IT security defenses by keeping abreast of the latest cybersecurity news, solutions, and best practices. Delivered Tuesdays and Thursdays
Sign up today Sign up todayAlso see
- 17 tips for protecting Windows computers and Macs from ransomware (free PDF) (TechRepublic)
- Microsoft rolls out Windows 10 April 2018 Update for Windows 10 IoT (ZDNet)
- Don't miss Microsoft's latest security update: It patches two major Outlook bugs (TechRepublic)
- IoT security: Is cryptocurrency-mining malware your next big headache? (ZDNet)
- Windows hack: PCs can be hijacked using flaw in own security software (TechRepublic)
On Windows 10, AutoPlay is a feature that allows you to decide a default action when connecting a USB drive, memory card, and other kind of media or device to your computer.
When enabled, connecting a removable media, Windows 10 will detect it, and AutoPlay will launch the media using a default action, which can include opening the folder with File Explorer, Settings app to configure the storage, import images, or another action.
However, if you don't find this feature useful, or you want to change the default settings to take a different action when connecting a USB flash drive or another media or device, you can quickly manage this feature using the Settings app or Control Panel.
In this Windows 10 guide, we'll walk you through the steps to enable, disable, and customize the AutoPlay defaults settings for removable media.
How to change AutoPlay settings using Settings app
The easiest way to enable, disable, and customize AutoPlay on Windows 10 is using the Settings app.
Enabling or disabling AutoPlay
To allow or prevent removable media or devices from launching automatically on Windows 10, use these steps:
- Open Settings.
- Click on Devices.
- Click on AutoPlay.
Turn on or off the Use AutoPlay for all media and devices toggle switch.
Once you complete the steps, AutoPlay on Windows 10 will be enabled or disabled depending on your configuration.
Settings new AutoPlay default actions
To set a different default action when connecting a USB drive or another storage media, use these steps:
- Open Settings.
- Click on Devices.
- Click on AutoPlay.
Under the 'Choose AutoPlay defaults' section, the Removable drive drop-down menu and select a new default action when connecting a USB drive:
- Take no action.
- Open folder to view files (File Explorer).
- Ask me every time.
- Configure storage settings (Settings).
Use the Memory card drop-down menu and select the new default action when connecting a memory card:
- Import photos and videos (OneDrive).
- Import photos and videos (Photos).
- Pay (Windows Media Player).
- Take no action.
- Open folder to view files (File Explorer).
- Ask me every time.
After you complete the steps, every time you connect a removable drive or another type of storage media, it'll automatically play according to your new configuration.
How to change AutoPlay settings using Control Panel
Alternatively, you can use Control Panel to manage the AutoPlay settings with more granular options.
Enabling or disabling AutoPlay
To enable or disable AutoPlay on Windows 10 with Control Panel, use these steps:
- Open Control Panel.
- Click on Hardware and Sound.
Click on AutoPlay.
Check the Use AutoPlay for all media and devices option to enable AutoPlay. (Or clear the option to disable the feature.)
Once you complete the steps, storage media and other devices will launch automatically according to the settings you specified.
Settings new AutoPlay default actions
To specify a new default action when connecting a USB drive, memory card, or another media or device, use these steps:
- Open Control Panel.
- Click on Hardware and Sound.
Click on AutoPlay.
Under the 'Removable drives' section, use the Removable drive drop-down menu to select the new default action when connecting a USB flash drive or another storage media.
- (Optional) Check the Choose what to do with each type of media option, which overrides the 'Removable drive' setting.
Use the available drop-down menus to select the action for each type of media (pictures, videos, music, and mixed content).
(Optional) Under the 'Camera storage' section, use the Memory card drop-down menu to select a new automatic action when connecting a memory card on your computer.
Quick tip: Alongside the ability to set a default autoplay action when connecting a memory card, using Control Panel, you can also specify autoplay settings for DVD, CD, and Blu-ray discs.
(Optional) Under the Software section, use the Software and games drop-down menu to determine a default action when connecting a media with installation files:
- Install or run program from your media.
- Take no action.
- Open folder to view files (File Explorer).
- Ask me every time.
- Click the Save button.
Once you complete the steps, when connecting USB drives, other storage media, and devices, Windows 10 will start them automatically depending on your settings preferences.
If you change your mind, you can always click the Reset all defaults button at the bottom of the AutoPlay settings page, in Control Panel, to revert the changes.
How To Enable Autorun.exe In Windows 10
More Windows 10 resources
How To Change Autorun Settings In Windows 10
For more helpful articles, coverage, and answers to common questions about Windows 10, visit the following resources: